네이버 서치드바이저 사이트 간단 체크 하는 법
바로가기 버튼을 클릭해 네이버 서치드바이저로 이동해줍니다.
서치드바이저를 이용하기 위해선 네이버 로그인이 필요합니다. 로그인이 되어 있지 않은 경우 로그인 화면이 표시되니 네이버계정으로 로그인해 주세요. 처음 네이버 서치드바이저를 이용 하는 분은 이용약관 동의 화면이 표시되니 이용약관 동의 버튼을 체크해주세요. 이용약관에 동의 버튼을 체크하시면 네이버 서치드바이저의 사이트 간단 체크 기능을 사용할 수 있습니다.
아래에 보이는 사이트 간단체크 화면에서 체크하고 싶은 사이트의 URL을 입력해주세요.
일간 10회밖에 조회가 안되니 남용하는 것은 좋지 않습니다.
ULR을 입력할땐 호스트 단위로 입력해주세요. 티스토리의 경우 com까지만 입력해주시면 됩니다.
ex) https://freeblogger.tistory.com
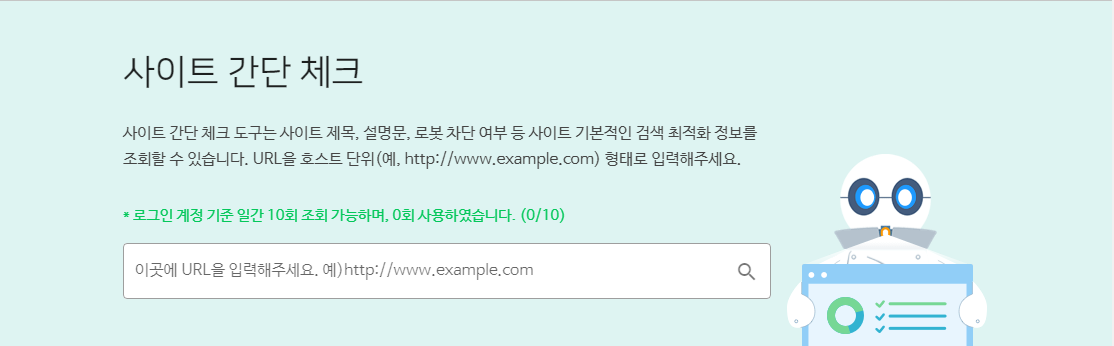
제 블로그의 경우 아래의 사진과 같이 사이트 설명과 Open Graph설명이 없다는 결과가 나왔습니다.
사이트 설명을 추가하는 방법은 아주 간단합니다.
티스토리의 관리자 메뉴의 제일 하단에 있는 관리 탭의 블로그에서 설정가능합니다.
닉네임 수식어와 블로그 설명을 입력하지 않은 경우 아래 사진과 같이 빈칸으로 되어 있습니다.
닉네임 수식어와 자신의 블로그 설명글을 작성해주세요.
※닉네임 수식어는 닉네임과는 별도로 닉네임 앞에 붙응 호칭 같은 수식어입니다.
닉네임 수식어와 블로그 설명 작성을 완료했으면 변경사항 저장 버튼을 눌러 변경사항을 저장해주세요. 변경사항 저장 버튼을 누르지 않으면 작성한 내용이 반영이 않되니 주의하세요!
변경 사항을 저장했으면 다시 네이버 서치드어드바이저로 이동하여 다시한번 사이트 간단체크를 해주세요.
블로그 설명을 작성하여 정상적으로 저장되었을 경우 아래 사진과 같이 <진단결과> 에 자신이 작성한 내용이 표시되며 <상태> 가 초록색으로 변한것을 확인할 수 있습니다.
'BLOG' 카테고리의 다른 글
| 만나이 계산기 현재 나이 계산하기 (0) | 2023.07.07 |
|---|---|
| 티스토리 이전 글(관련글 링크) 삽입 하기 (1) | 2020.06.05 |
| 티스토리 코드블럭 사용법 (0) | 2020.05.20 |






댓글